2月
Win8,Win7,Vista のインストール前のご注意(管理者権限の設定)
—————————-
■必ず管理者権限で実行するように設定を変更する手順
Windowsの設定により、必ず「管理者として実行」として実行する
方法がございます。
次の手順にて設定されて下さい。
1)[スタート]-[コントロールパネル]を押し、コントロールパネルを開きます。
2)[ユーザーアカウントと家族のための安全設定]を選択します。
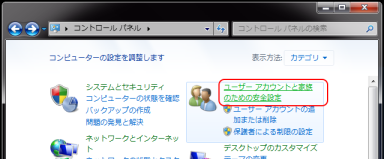
3)[ユーザーアカウント]を選択します。
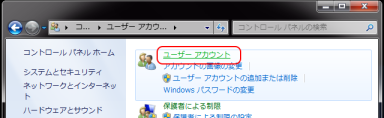
4)[ユーザーアカウント制御設定の変更]を選択します。
5)4段階の一番下「選択しない」をクリックして、[OK]を押します。
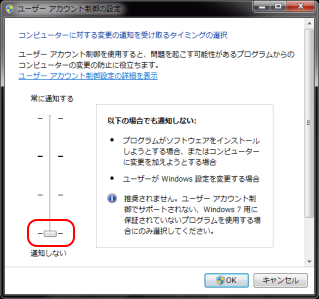
6)再起動します。
Windows Vista の場合は次のようになります
4)[ユーザーアカウント制御の有効化または無効化]を選択します。
5)[ユーザーアカウント制御(UAC)を使ってコンピュータの保護に役立たせる]のチェックを外し[OK]を押します。
※設定にあたってはPCを管理されている責任者の方へご相談下さい。
————————————————————-
■DMショップのインストール(Windows Windows7、Vistaの管理者として実行)
Windows Windows7、Vistaへインストールし実行する場合、
以下の点についてご注意ください。
1)インストーラを実行する際、
右クリックをして頂き、「管理者として実行」で実行して下さい。
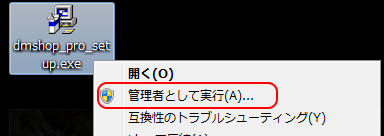
※常に管理者権限として実行されたい場合には、
設定をする方法がございますので上記の説明をご参照ください。
2)インストール先のフォルダは、初期表示される「C:\DMショップPro」を
お奨め致します。
通常 Windows 2000 / XP では、「C:\Program Files\」の下にインストールしても
動作できるのですが、 Vista, Windows7の場合、正常に動作できませんので
インストール先は、「C:\DMショップPro」などのように、
ドライブのルート下にフォルダを作成して下さい。
3)DMショップ実行中にエラーが発生した場合、「管理者として実行」で
DMショップを実行されてください。
4) 上記以外は、Windows XP / 2000の場合と同様にインストールして下さい。
————————————————————-
■DMショップのアップデート(Windows Windows7、Vista の管理者として実行)
Windows Vista, Windows7へアップデートし実行する場合、
以下の点についてご注意ください。
1)アップデートを実行する際、
右クリックをして頂き、「管理者として実行」で実行して下さい。
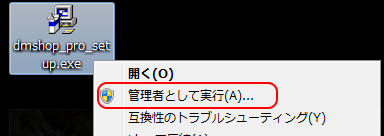
※常に管理者権限として実行されたい場合には、
設定をする方法がございますので上記の説明をご参照ください。
2)アップデートを実行しますと、インストール先の入力画面が
表示されます。初期表示は「C:\DMショップPro」と
なっておりますが、実際にインストールしたドライブとフォルダ名を
ご入力下さい。
————————————————————-
